이번 시간에는 HP 프린터 드라이버 설치 및 연결 방법에 대해서 자세하게 알아보겠습니다. 프린터를 구매한 후 컴퓨터에 연결하는 것이 마냥 쉽지만은 않습니다. 아래의 글을 잘 읽어보시면서 설치하시면 어렵지 않게 쉽고 간단하게 컴퓨터와 프린터를 연결할 수 있습니다.

목차
STEP 1. Window 업데이트 설정
드라이버 소프트웨어를 자동으로 다운로드할 수 있도록 컴퓨터 설정을 확인합니다.
- Windows에서 장치 설치 설정 변경을 찾아 열기
- 장치 설치 설정 창에서 "예"를 선택한 후 변경 사항 저장
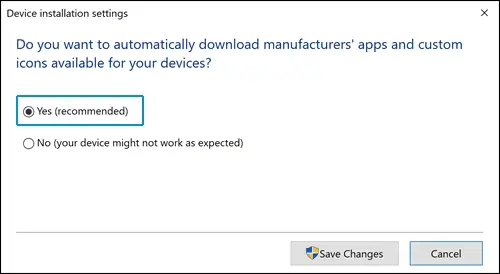
STEP 2. 컴퓨터에 프린터 연결
프린터 설치를 시작하기 전에 컴퓨터와 프린터를 연결하는 단계입니다.
1. USB 연결
- 프린터와 컴퓨터를 USB 케이블로 연결합니다.
- 컴퓨터가 켜져 있고 인터넷에 연결되어 있는지 확인합니다.
- 프린터를 켭니다.
2. 드라이버 설치
- USB 케이블을 프린터 뒷면의 USB 포트에 연결합니다.
- 새 하드웨어 발견 창이 뜨면 드라이버 설치를 따릅니다.
3. 무선(Wi-Fi) 연결
- 네트워크 이름(SSID)과 보안 암호를 준비합니다.
- 프린터와 컴퓨터가 같은 무선 네트워크에 연결되어 있는지 확인합니다.
- 프린터의 무선 설정을 변경하고 무선 네트워크에 연결합니다.
4. WPS(Wi-Fi Protected Setup)를 통한 연결
- 프린터와 무선 라우터가 WPS를 지원하는지 확인합니다.
- 프린터 제어판에서 무선 버튼을 누르고, 2분 이내에 라우터에서 WPS 버튼을 누릅니다.
5. 유선 연결
- 이더넷 케이블을 사용하여 프린터를 라우터에 연결합니다.
6. 드라이버 설치 완료
- 연결 후 드라이버 설치가 완료되었다면 프린터를 사용할 수 있습니다.
STEP 3. 프린터 추가 마법사로 인쇄 드라이버 설치
무선 또는 유선 네트워크 연결(Window 10, 8)
네트워크 연결을 통해 기본 제공 인쇄 드라이버를 설치하는 방법입니다.
1. 제어판 열기
- Windows에서 제어판을 검색하여 엽니다.
2. 프린터 추가
- 제어판에서 "장치 및 프린터"를 클릭한 후 "프린터 추가"를 선택합니다.
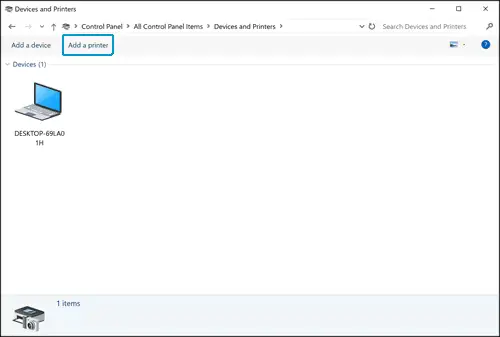
3. 프린터 선택
- 원하는 프린터를 선택하고 다음을 클릭합니다.
- 프린터가 목록에 없는 경우 "수동 설정으로 로컬 또는 네트워크 프린터를 사용하여 프린터 추가"를 선택합니다.

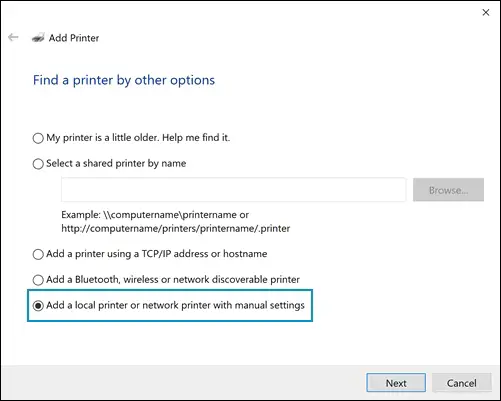
4. 드라이버 설치
- 프린터가 목록에 있는 경우 해당 프린터를 선택하고 다음을 클릭하여 드라이버를 설치합니다.
- 프린터가 목록에 없는 경우 다른 옵션으로 이동하여 프린터를 추가하고 드라이버를 설치합니다.
- TCP/IP 주소 또는 호스트 이름을 입력한 후 다음을 클릭하여 프린터를 추가합니다.
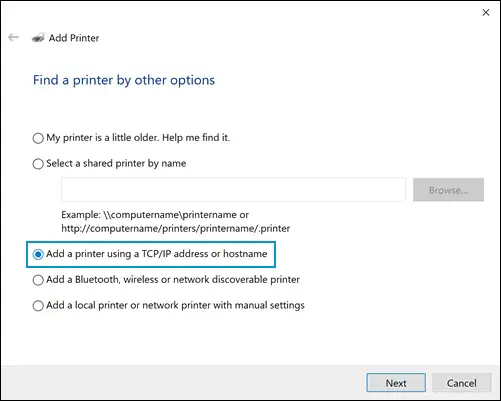
5. 드라이버 업데이트
- 필요에 따라 Windows 업데이트를 클릭하여 인쇄 드라이버를 업데이트합니다.
- 제조업체를 선택하고 프린터의 이름을 클릭하여 드라이버를 설치합니다.
6. 완료
- 인쇄 드라이버가 설치된 후 프린터를 사용할 수 있습니다.
USB 연결(Window 10, 8)
USB 연결을 통해 기본 제공 인쇄 드라이버를 설치하는 방법입니다.
1. 제어판 열기
- Windows에서 제어판을 검색하여 엽니다.
2. 프린터 추가
- 제어판에서 "장치 및 프린터"를 클릭한 후 "프린터 추가"를 선택합니다.
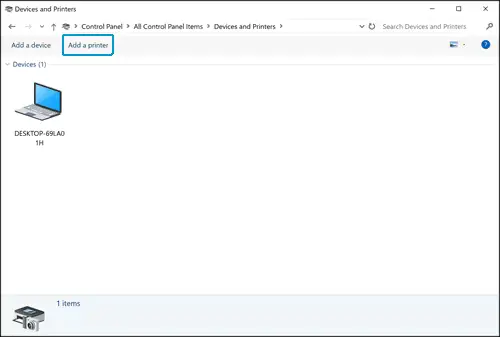
3. 프린터 선택
- 원하는 프린터를 선택하고 다음을 클릭합니다.
- 프린터가 목록에 없는 경우 "수동 설정으로 로컬 또는 네트워크 프린터를 사용하여 프린터 추가"를 선택합니다.
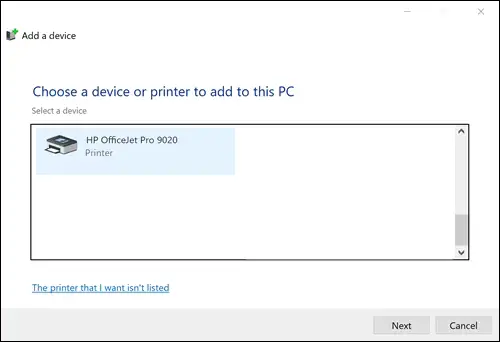
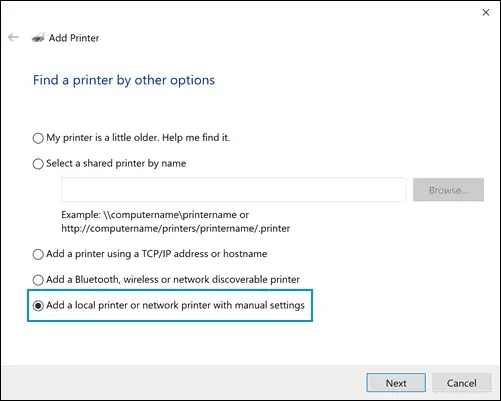
4. 드라이버 설치
- 기존 포트 사용(USB001: USB용 가상 프린터 포트)을 선택한 후 다음을 클릭합니다.
- Windows 업데이트를 클릭하여 인쇄 드라이버를 업데이트하는 동안 기다립니다.
- 제조업체를 선택하고 프린터의 이름을 클릭한 후 다음을 클릭하여 드라이버를 설치합니다.
5. 케이블 재연결
- 컴퓨터에서 프린터 USB 케이블을 분리하고 다시 연결합니다.
STEP 4. 문서 인쇄 Test
프린터가 작동하는지 확인하기 위해 인쇄합니다.
- 프린터가 정상적으로 작동하면 프린터 드라이버가 설치되어 있습니다.
STEP 4-1. 문서 스캔 TEST
스캔 기능을 확인하기 위해 문서를 스캔합니다.(지원되는 모델만 진행)
- 문서를 성공적으로 스캔할 수 있다면, 기본 제공 드라이버가 설치되어 작동 중입니다.
요약 및 마무리
이상으로 HP 프린터 드라이버 설치 및 연결방법에 대해서 자세하게 알아보았습니다.
프린터와 함께 온 설명서를 보면 다소 어렵고 무슨 말인지 모를 때가 많습니다. 최대한 간단하고 쉽게 설명하였으니 위의 글을 잘 참고하셔서 문제없이 프린터 드라이버를 설치하시고 컴퓨터와 연결하시기 바랍니다.
함께 보면 좋은 글
연말정산 새롭게 적용되고 달라지는 사항 및 절세 꿀팁
2023년에 귀속되는 연말정산에 새로워지는 것들이 몇 가지 추가되었습니다. 새롭게 적용되는 소득공제 및 세액공제 항목, 그리고 공제한도가 달라지는데요. 이번 시간에는 연말정산 새롭게 적용
fallin.baguettelog.com
주택관련 세액 소득공제 연말정산 꿀팁(월세, 청약통장)
연말정산 시 월세나 청약통장에 대해서 소득공제를 받는 것에 어려움을 겪는 분들이 많습니다. 하지만 의외로 간단하게 공제를 받을 수 있습니다. 이번 시간에는 월세 또는 청약 같은 주택 관련
fallin.baguettelog.com
자동차 일일 보험 가격 | 가입방법 | 총정리
부모님의 차 또는 지인의 차를 잠시 빌려 운전할 경우, 일일 보험이 필요합니다. 다른 사람의 차량을 운전하다 사고 날 경우를 대비하기 위해서 일일 보험이 반드시 필요합니다. 이번 시간에는
fallin.baguettelog.com
자동차 장기 렌트 장단점 비교 추천
자동차를 구할 때 신차 또는 중고차를 구매하는 것 말고도 장기 렌트 또는 리스 방법이 있습니다. 장기 렌트와 리스는 각각의 장점과 단점이 있습니다. 이번 시간에는 자동차 장기 렌트 장단점
fallin.baguettelog.com